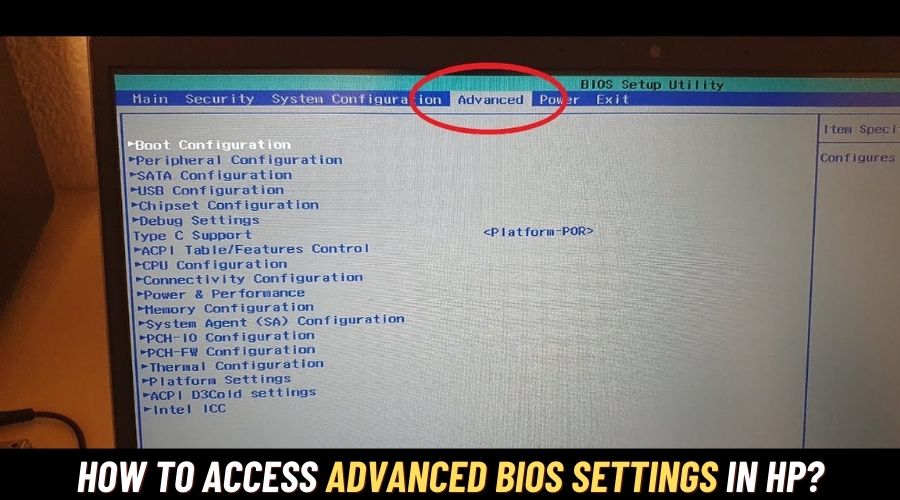Yesterday, I had to change some necessary settings of my HP Laptop, but I didn’t know how it would be done; then I did a lot of research on it and came to know that it would be done by going to the Advanced BIOS settings of my Laptop.
Just because I didn’t have any technical knowledge, I had no idea how to open Advanced BIOS settings. Then I watched 10-12 videos on YouTube, and finally changed the required settings in my HP Laptop.
So, in this article I will share my personal method with you so that you can easily access Advanced BIOS Settings in your HP Laptop and Windows 10, and can also unlock Advanced BIOS.
Let’s start the article!
What Are Advanced BIOS Settings In HP?
Before opening Advanced BIOS Settings, you need to know what it is, The BIOS is a firmware that is in-built into all Computers and Laptops.
The BIOS has 2 configuration settings: Basic and Advanced, that control your computer’s functionality. In this article, we are going to explore the Advanced BIOS settings.
If you don’t know What can be done through Advanced BIOS settings of HP Laptop, then keep reading the post till the last! You’ll understand everything.
How to access Advanced BIOS Settings In HP?
Here is the step by step process that I used personally to access the advanced BIOS settings on my HP Laptop:
Step 1: Turn on your Laptop with the power on button.
Step 2: Immediately press the BIOS access key (F10, F2, F9 or Esc) repeatedly.
Step 3: Your BIOS settings will be opened, and you can now access the Advanced tab.

If the Advanced BIOS Option is still not showing in your laptop, then follow the below steps given below:
Step 4: Restart your Laptop again, and go to Boot Manager by pressing the F9 key.
Step 5: In the boot manager, Press CTRL + F1 and then press F10.
Step 6: Now you will be in BIOS Setup Utility and can access the Advanced tab.
How to Enter Advanced BIOS Settings in HP from Windows 10?
If you are a Windows 10 user, you can access Advanced BIOS Settings by following these steps:
1. Search and Open Settings on your PC search bar.
2. Open Change advanced startup options in settings.
3. Click on Restart Now button
4. There will be a Troubleshoot option, click on it and then choose Advanced options.
5. Choose UEFI Firmware Settings.
6. Press the F10 key. When the screen goes black, hit the A key.
7. Now navigate to the Advanced tab.
How to Unlock Advanced BIOS Settings in HP Pavilion?
Here’s how you can unlock Advanced BIOS settings in HP Pavilion Laptop in just 2 minutes:
- Turn On the Laptop
- Immediately Tap the Esc key repeatedly until you see the Startup Menu on the screen.
- Press the F10 key to select BIOS Setup, and if the screen goes black, hit the A key.
- Now, you will be able to access the Advanced tab in your HP Pavilion.
If your mobile is also locked and shows Enter Password to Unlock – 30/30 attempts Remaining. Then I have already covered it
What Can You Do in the Advanced BIOS Settings?
You can make many types of changes from BIOS Advanced section to optimize your Laptop/PC’s performance, enable locked features and much more.
Here is the complete list of settings that you can do in the Advanced BIOS settings:
- Change boot order: Set which device the computer checks first for an operating system during boot up (HDD, SSD, USB drive, network, etc.).
- Enable/disable devices: Turn onboard devices like wifi, bluetooth, cameras, audio on or off.
- Adjust CPU settings: Enable or disable Intel technologies like VT-x, VT-d, hyperthreading. Overclock or underclock CPU if supported.
- Manage fans: Set custom fan speed curves for CPU/system fans. Helpful for controlling noise or temps.
- Tweak memory settings: Change RAM speed, voltage and timings for stability or performance. Enable XMP profiles.
- Set power limits: Adjust power limits, voltage and multipliers to optimize power consumption. Lower temps.
- Secure boot options: Require UEFI drivers and OS to be digitally signed for added security. Help protect against some malware.
- System Health Monitor: Observe your system’s temperature, chassis heat, fan speed voltage, and other readings automatically.
- Set, modify, and turn on/off BIOS passwords.
- PnP/PCI Configuration: Configure Peripheral Component Interconnects and plug-and-play devices.
- IDE/SATA Configuration: Set and manage drivers for IDE and SATA connections.
How to Restore Default BIOS Settings in HP?
If you have made any wrong changes in the BIOS settings in your HP Laptop/PC, and your system is not working after that, then don’t panic; you can also revert all these changes. Here’s how to do it:
Step 1: Turn on your Laptop/PC.
Step 2: Press the BIOS access key (F10/Esc) repeatedly.
Step 3: Move to the Exit tab > Select Load Setup Defaults > Click the Yes/confirm button.
Step 4: Open the Exit tab again > Choose Save Changes and Exit, and click Yes.
Now your HP PC/Laptop is back to normal.
Is it safe to access Advanced BIOS Settings?
The answer is Yes and no; if you change Advanced BIOS settings carefully, then it’s totally safe. But still, keep these things in your mind:
- Take a photo of important customized settings before changing anything. So, if any issue arises, you can change the settings to default.
- Change one setting at a time only – Save changes, reboot, and test before changing any other settings so that you don’t face problems later.
- Don’t change settings randomly; only modify configurations you understand clearly. Random changes can cause boot failures.
- If the BIOS prevents a change due to incompatibility or other issues, heed those warnings.
- Keep within specifications: Don’t overclock or undervolt components beyond manufacturer ratings.
Frequently Asked Questions (FAQS)
I can’t access the BIOS advanced options in HP. What’s wrong?
If you still can’t access Advanced BIOS options after trying the methods mentioned above in the article, then you can’t access that because your PC/Laptop’s manufacturer has locked out the feature from making changes to options that can damage the PC.
How to get to UEFI advanced mode?

Go to Settings on your PC > Update & Security > Click recovery from the left side > Click Restart Now > Click Troubleshoot > Click Advanced Options > Select the UEFI Firmware Settings and finally restart the computer.
Can I set a BIOS password?
Yes, you can set a BIOS password on your HP computer/Laptop to restrict access to the BIOS settings.
What happens if I exit the BIOS without saving changes?
If you make changes to BIOS settings in your HP computer and then exit the BIOS without saving, The changes you made will not be saved.
Conclusion
Accessing the Advanced BIOS Settings on your HP Laptop is a very easy and short process; whether you have an HP laptop or Windows 10, you can customize the configurations from Advanced BIOS by following the step-by-step process given in this article above.
And if Advanced BIOS Settings is locked in your HP Pavilion, you can still unlock it with the help of this article.
If you are confused about anything related to this article, you can tell me by commenting below. I will try to help you as soon as possible.